-
-
Popular Now
-
-
Tell a friend
-
-
Most viewed in last 30 days
-

-

-
 24
24CaptainMaverick · Started
-

-

-

-

-

-

-
.thumb.jpg.ce42bb16ec102475a78c2087ce269c7d.jpg)
-

-

-

-

-

-

-

-

-

-

-




CaptainMaverick · Started






.thumb.jpg.ce42bb16ec102475a78c2087ce269c7d.jpg)










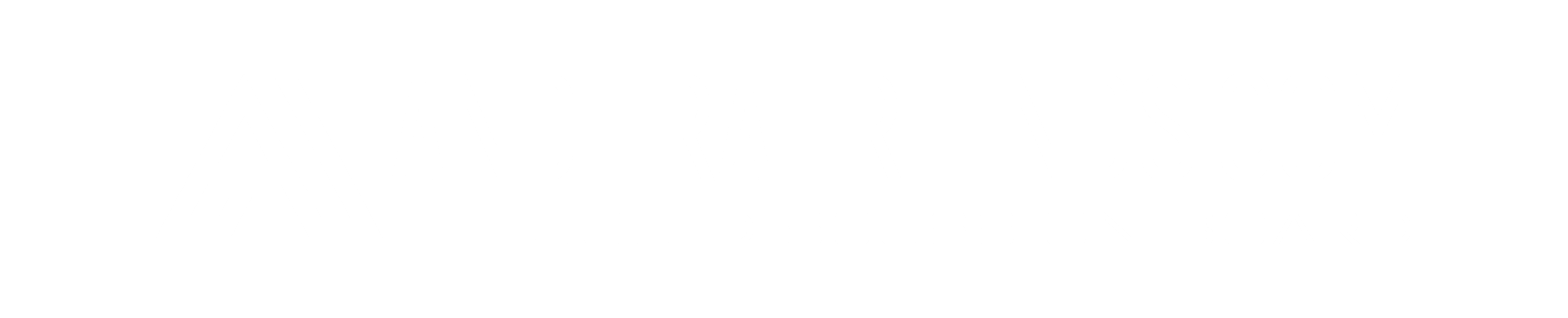
Recommended Posts